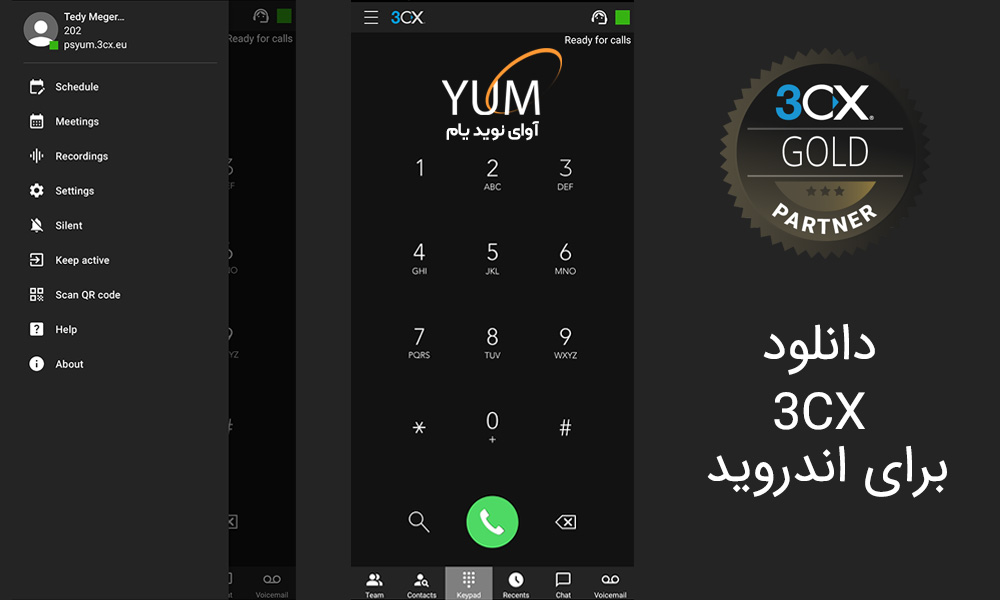در این آموزش قصد داریم از صفر تا صد نصب سیستم تلفنی 3CX در محیط ویندوز سرور را آموزش دهیم.
ابتدا پیش نیاز های نصب سیستم تلفنی 3CX را دانلود و بر روی سرور قرار می دهیم
پیش نیاز ها عبارتند از :
- مرورگر Chrome ( دانلود کنید )
- فایل نصبی سیستم تلفنی 3CX ( دانلود 3cx )
- لایسنس رایگان دریافت شده از سایت 3CX ( در ادامه روش دریافت توضیح داده شده )
دریافت لایسنس رایگان
جهت دریافت لایسنس رایگان سیستم تلفنی 3CX ابتدا وارد این صفحه از سایت 3CX می شویم
در صورتی که در رابطه با خرید لایسنس یا دریافت لایسنس سوالی دارید می توانید با شماره 91075450 تماس بگیرید و با کارشناسان ما صحبت کنید.
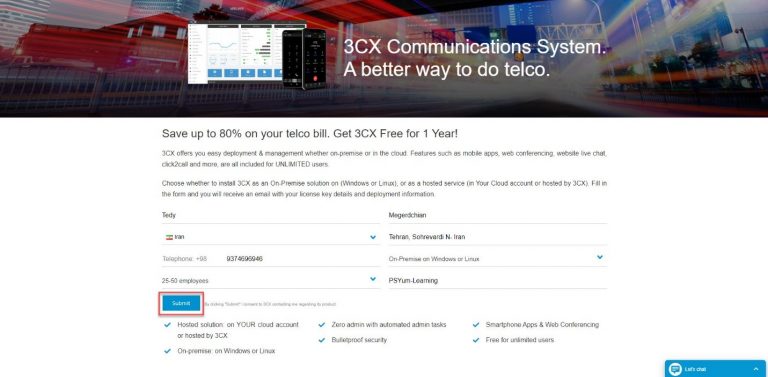
اطلاعات خواسته شده در این قسمت را پر کرده و در پایان کلید Submit را میزنیم. دقت کنید که اطلاعات را به صورت صحیح وارد کنید و از اشتباه وارد کردن کشور ، شماره تماس یا آدرس ایمیل خودداری کنید.
پس از کلیک بر روی دکمه Submit صفحه مربوط به تاییدیه ایمیل را مشاهده خواهید کرد.
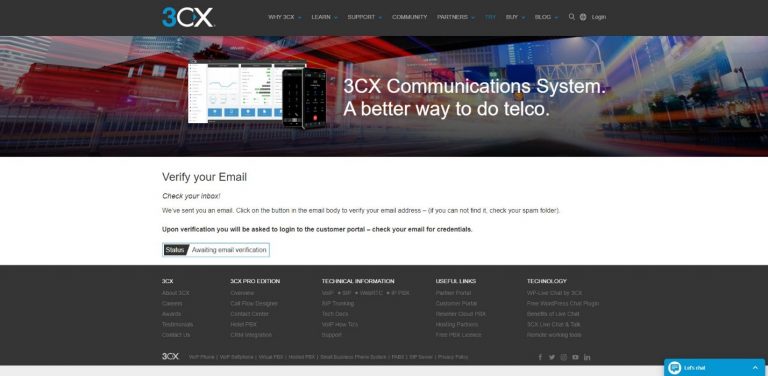
هم اکنون باید به اینباکس ایمیل مراجعه کرده و دکمه تایید آدرس ایمیل را بزنیم.
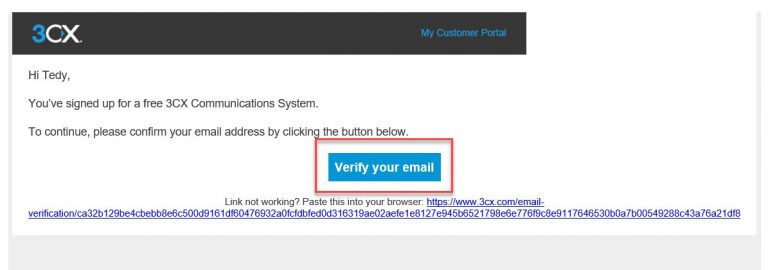
در صورتی که کلید Verify your email کار نکرد می توانید از لینک درج شده در زیر آن نیز استفاده کنید.
پس از کلیک کردن بر روی کلید تایید ایمیل وارد سایت 3CX خواهید شد و پیام تایید شدن ایمیل خود را مشاهده خواهید کرد.
اطلاعات ورود به پرتال نیز پس از تایید کردن ایمیل به آدرس ایمیل شما ارسال خواهد شد.
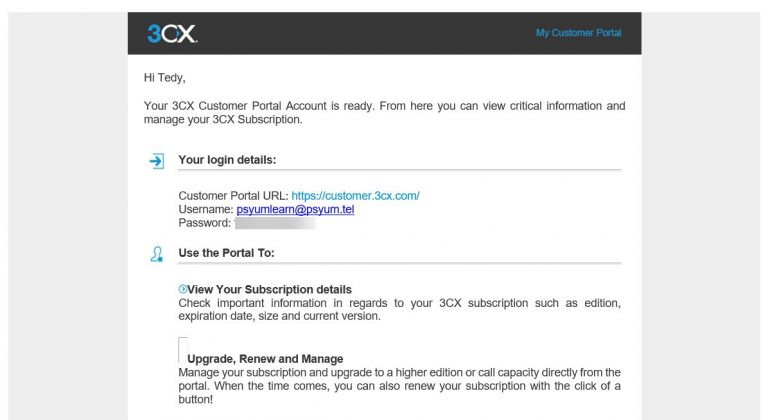
پس لطفا با استفاده از اطلاعات ارسال شده وارد پرتال سیستم تلفنی 3CX شوید
پس از ورود به پرتال اطلاعات مربوط به لایسنس 3CX اختصاص داده شده به شما و لینک های مربوط به دانلود سیستم تلفنی و کلاینت های ویندوز ، اندروید و iOS را مشاهده خواهید کرد.
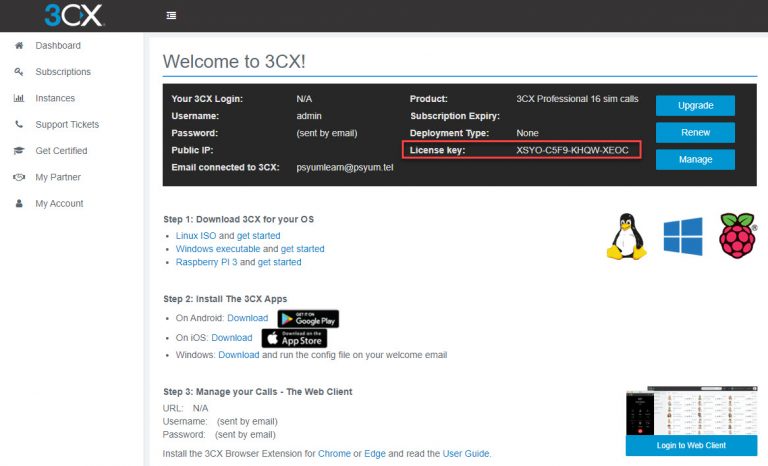
اطلاعات مربوط به لایسنس را ترجیجا داخل یک فایل متنی بر روی سرور کپی کنید.

نصب مرورگر
پس از دانلود مرورگر کروم آن را بر روی سرور سیستم تلفنی نصب کنید.
نصب سیستم تلفنی 3CX
1 – فایل نصبی سیستم تلفنی 3CX را اجرا می کنیم.
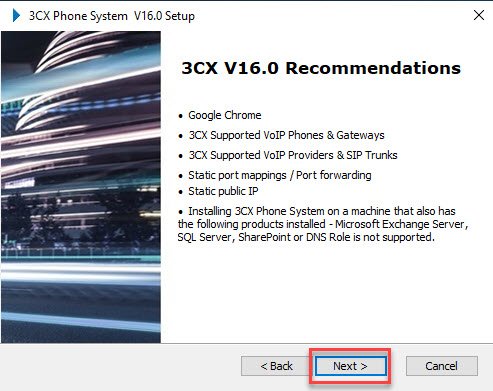
دقت داشته باشید ، همانطور که در این صفحه توضیح داده شده سروری که سیستم تلفنی بر روی آن نصب می شود باید یک سرور کاملا خام باشد و هیچ نرم افزار دیگری نباید بر روی آن نصب شده باشد. در غیر اینصورت احتمال به وجود آمدن مشکلات غیرطبیعی بالا خواهد بود.
2 – پس از زدن کلید Next برخی پیش نیاز های سیستم تلفنی را مشاهده خواهیم کرد.
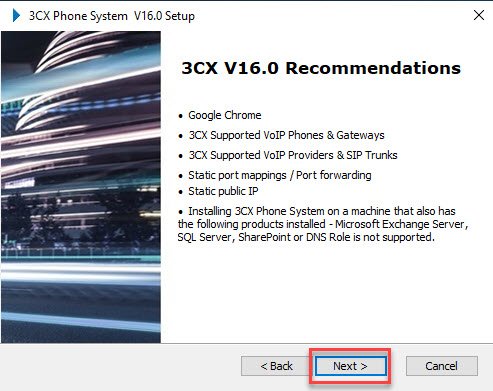
3 – مجددا کلید Next را زده و وارد مرحله بعد خواهیم شد که در آن جزییات توافق نامه EULA را مشاهده خواهیم کرد.
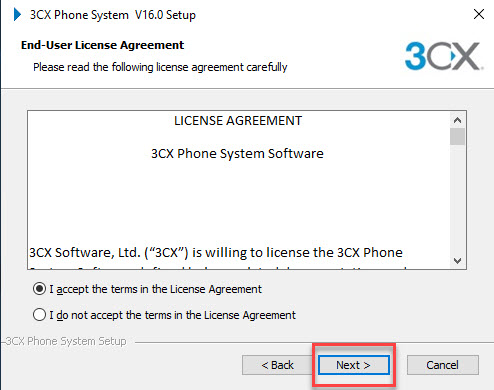
4 – پس از انتخاب دکمه I accept …. مجددا بر روی کلید Next کلیک کرده و وارد مرحله بعد خواهیم شد.
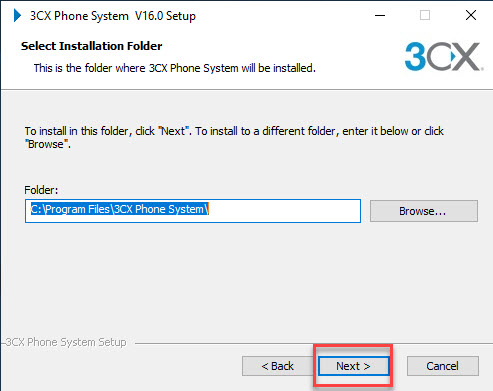
در این مرحله مسیر نصب به ما نمایش داده می شود. لطفا در صورتی که به صورت تخصصی با ویندوز سرور و نصب نرم افزار ها آشنا نیستید به هیچ عنوان مسیر نصب را تغییر ندهید.
5 – پس از کلیک بر روی کلید Next در آخرین مرحله از فرآیند نصب بر روی دکمه Install کلیک کرده و منتظر نصب کامل نرم افزار می مانیم.
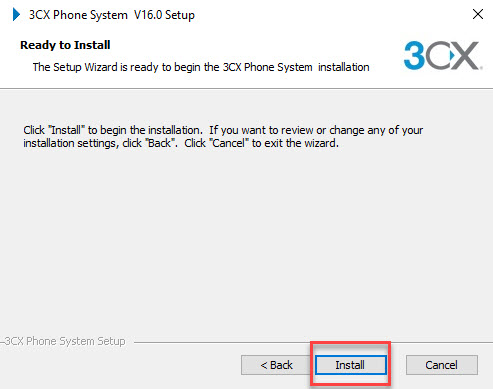
در هنگام نصب از ما برای نصب Microsoft Visual C++ پرسیده خواهد شد. اجازه نصب این نرم افزار را خواهیم داد.
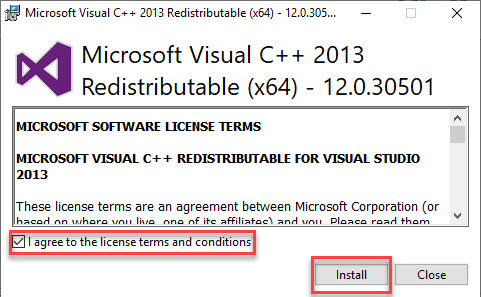
و منتظر پایان یافتن فرآیند نصب خواهیم ماند.
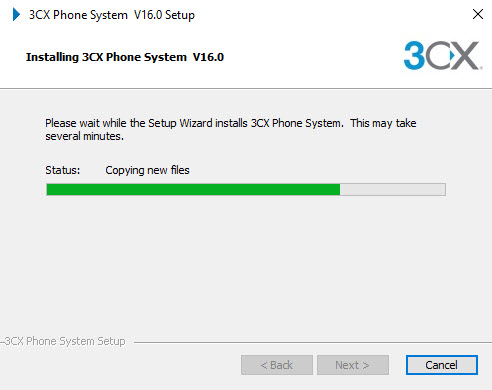
پس از پایان یافتن فرآیند نصب صفحه ای مانند صفحه Command ویندوز باز شده و از ما سوالاتی پرسیده خواهد شد. این مرحله ، مرحله پیکربندی های اولیه سیستم تلفنی است. اگر به هر دلیل این صفحه بسته شد یا سرور شما ریستارت شد می توانید این پنجره را دوباره از مسیر زیر باز کنید و نصب را ادامه دهید.
مسیر فایل پیکربندی : C:\Program Files\3CX Phone System\Bin\PbxConfigTool
پیکربندی اولیه سیستم تلفنی 3CX
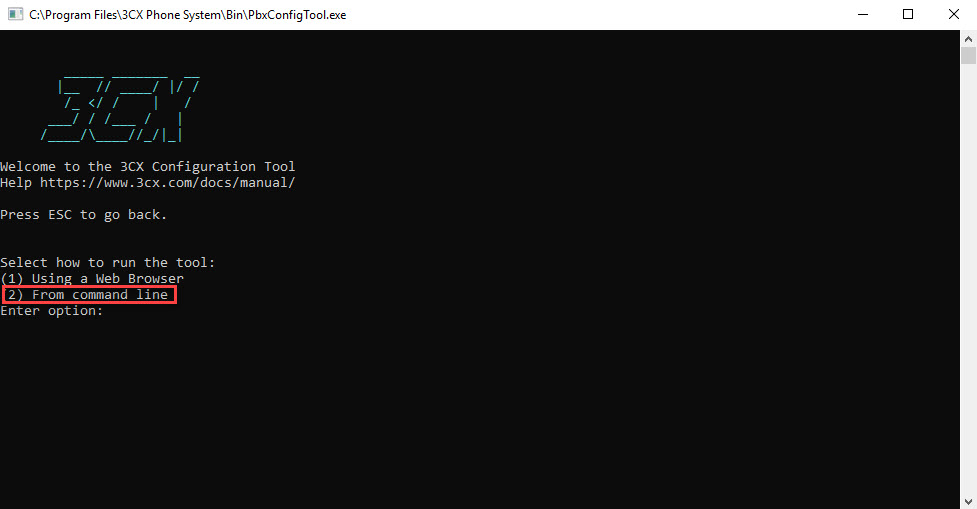
پس از اجرا شدن ابزار پیکربندی اولیه سیستم تلفنی 3CX از شما پرسیده خواهد شد که مایل به ادامه با مرورگر هستید یا نصب را در محیط دستوری (Command) ادامه میدهید. ما در این آموزش از محیط دستوری استفاده خواهیم کرد چرا که هم راحت تر و هم مطمئن تر است.
پس با زدن کلید 2 نصب را در محیط دستوری ادامه خواهیم داد.
( در صورتی که تمایل دارید این مراحل را از طریق مرورگر ادامه دهید ، لطفا گزینه 1 را انتخاب کرده و از طریق آدرسی که سیستم به شما می دهد اقدام به نصب سیستم تلفنی 3CX نمایید. دقت داشته باشید که برای ادامه نصب با مرورگر حتما از مرورگر کروم استفاده کنید و ترجیحا فایروال سرور را خاموش کنید. )
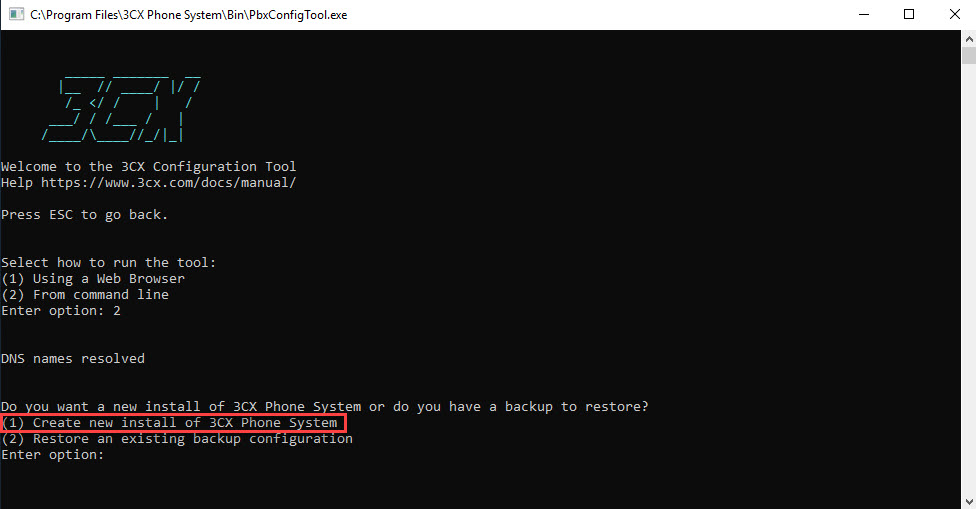
در مرحله بعد از ما پرسیده خواهد شد که تمایل به نصب یک سیستم جدید داریم یا تمایل داریم که نسخه پشتیبان ( بکاپ ) را بازنشانی کنیم.
در این مرحله نیز با زدن کلید 1 وارد نصب نسخه جدید خواهیم شد.
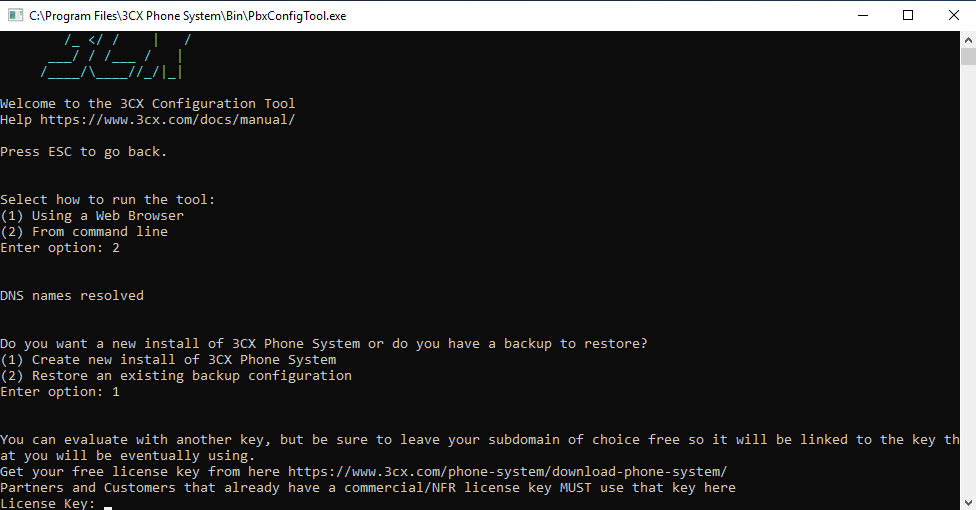
در این مرحله لایسنسی را که قبلا از سایت تهیه کرده بودیم و بر روی سرور کپی کرده بودیم وارد میکنیم.
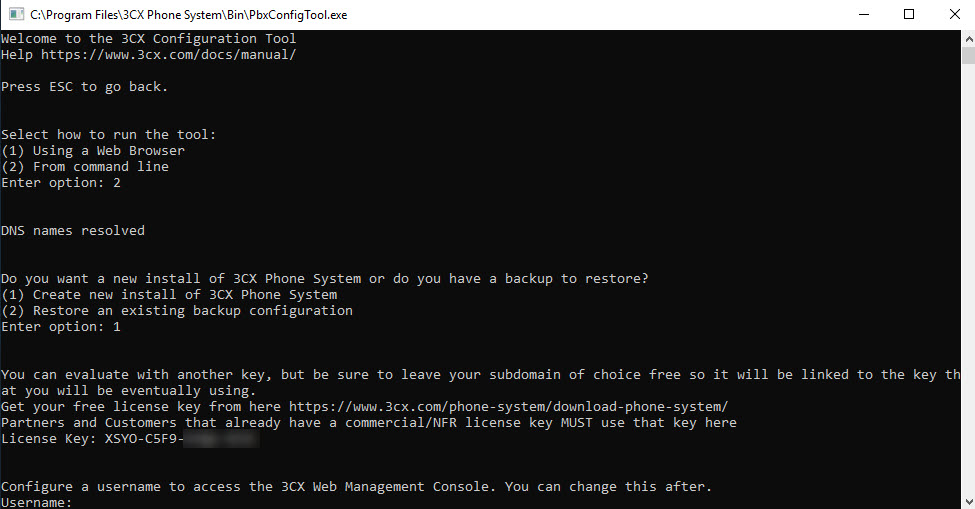
پس از وارد کردن لایسنس از ما برای انتخاب نام کاربری (Username) و رمزعبور (Password) پرسیده خواهد شد.
دقت داشته باشید که نام کاربری میتواند هر نوع نام انتخابی باشد ، اما رمز عبور حتما باید طبق استاندارد های سیستم باشد. ( حداقل 10 کاراکتر شامل حداقل یک حرف بزرگ و یک عدد و یک علامت ) در صورت انتخاب رمز برخلاف این استاندارد ها ، مسئولیت خطرات احتمالی بر عهده مدیر سیستم خواهد بود.
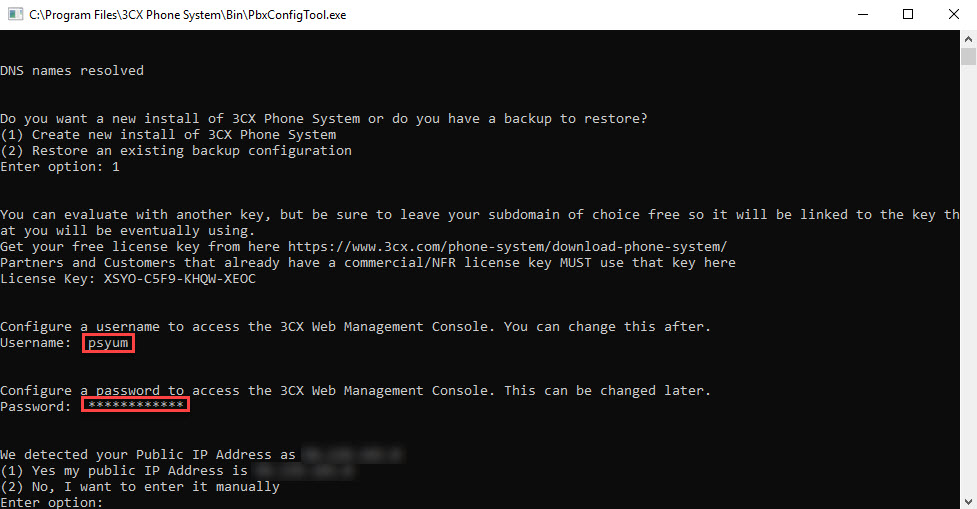
پس از انتخاب نام کاربری و کلمه عبور ، ابزار پیکربندی به ما آدرس IP فعلی ای که دریافت کرده نمایش خواهد داد و از ما خواهد پرسید که آدرس IP ما همین است یا مایل به تغییر و ورود دستی آن هستیم. ( دقت داشته باشید که آدرس IP نشان داده شده در این مرحله مربوط به آدرس اینترنتی یا Public شماست و آدرس IP شبکه داخلی شما نیست. )
پس از انتخاب گزینه مورد نظر سیستم از ما خواهد پرسید که آیا این آدرس ثابت است یا متغیر؟ گزینه متناسب با مجموعه یا سیستم خودتان را انتخاب کنید.
دقت داشته باشید که برای استفاده سیستم تلفنی از بیرون از مجموعه معمولا پیشنهاد می شود که IP آدرس ثابت اینترنتی داشته باشید. در غیر اینصورت امکان بسته بودن پورت ها یا عدم صدور مجوز برای سرویس وجود خواهد داشت.
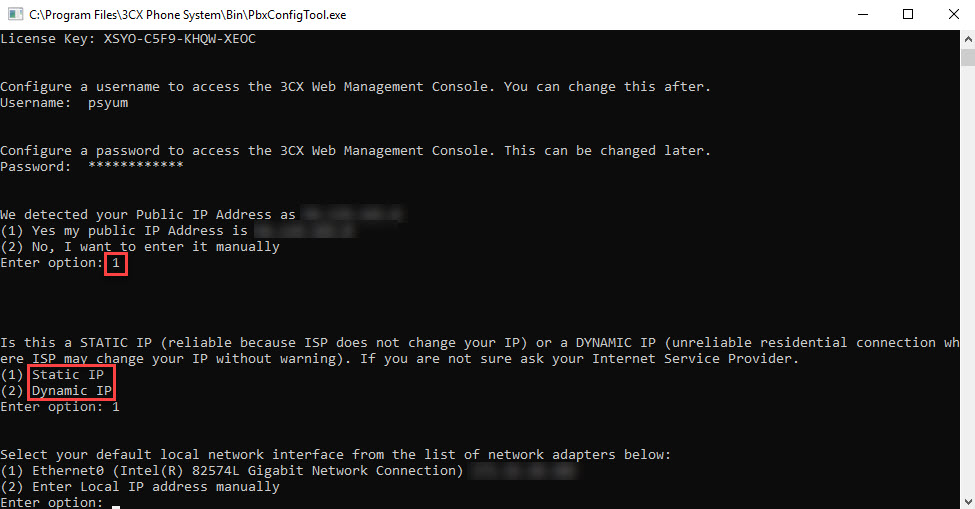
در مرحله بعد سیستم از شما آدرس IP داخلی را خواهد پرسید. در این مرحله نیز می توانید آدرس IP نشان داده شده را انتخاب یا به صورت دستی آن را وارد کنید.
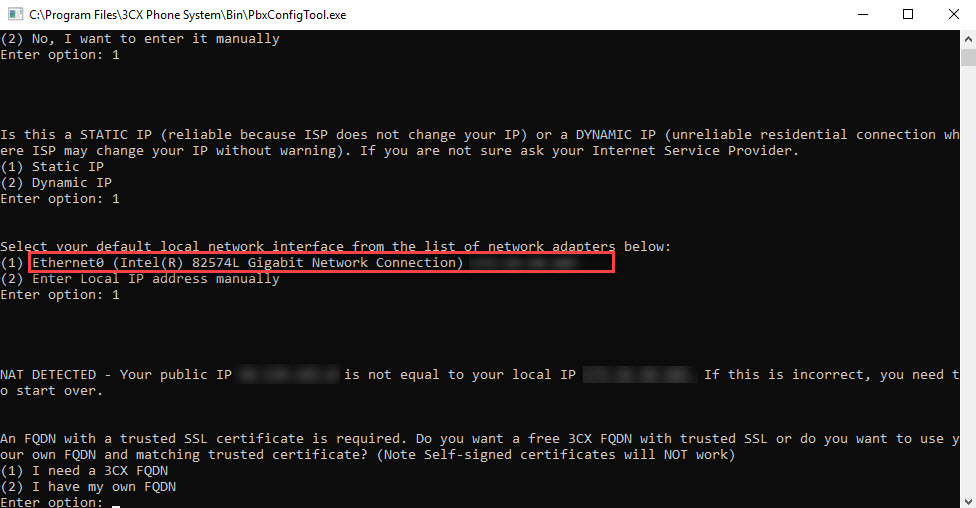
پیشنهاد میکنیم که هیچ وقت پس از نصب سیستم تلفنی 3CX آدرس IP سرور را تغییر ندهید. این کار ممکن است عواقب زیادی داشته باشد و منجر به نیاز به نصب مجدد سیستم شود.
با توجه به اینکه سیستم تلفنی 3CX برای ارتباطات بیرونی از یک FQDN استفاده می کند در نتیجه در این مرحله شما نیاز خواهید داشت تا با انتخاب گزینه I Need a 3CX FQDN یک دامنه با پسوند 3CX برای خود انتخاب کنید. به این منظور پس از انتخاب گزینه 1 می توانید نام شرکت یا مجموعه خود یا هر نام دلخواه دیگری را وارد کنید.
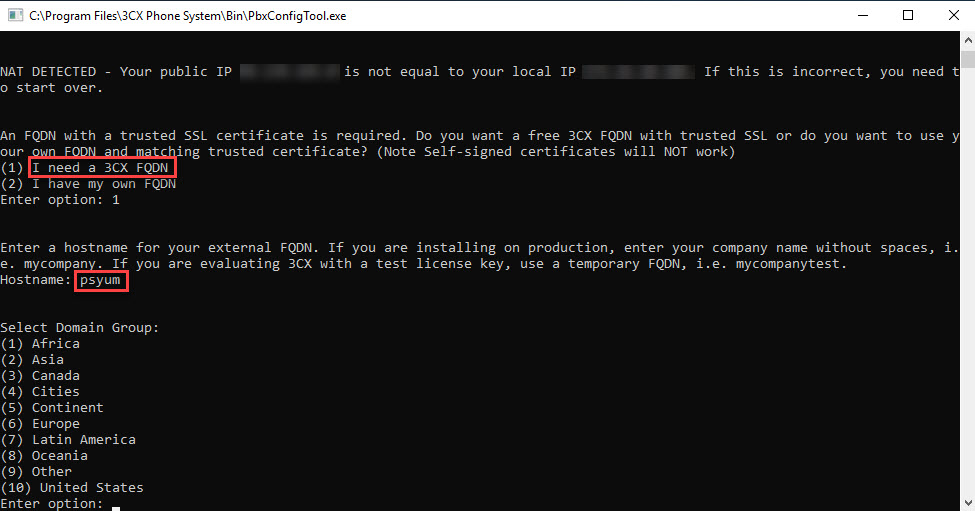
در مرحله بعد باید انتخاب کنید که مایلید پسوند FQDN انتخابی شما از کدام منظقه جغرافیایی باشد. در این نمونه از نصب ما با بخش شماره 5 نصب را ادامه داده و از پسوند 3cx.asia استفاده خواهیم کرد.
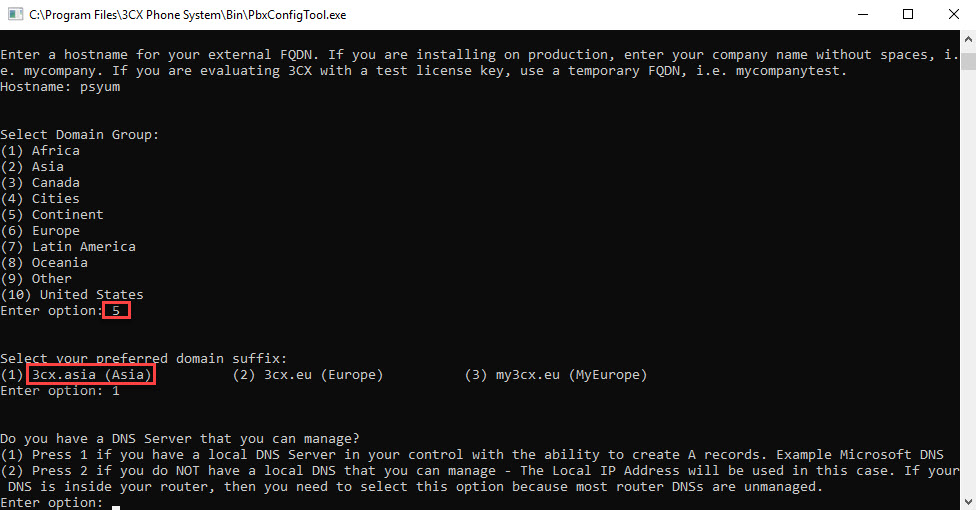
در مرحله بعد برای انجام تنظیمات پایانی مربوط به شبکه و DNS ها گزینه 2 را انتخاب کرده و پس از آن پورت های دیفالت را پذیرفته و ادامه میدهیم. ( در صورتی که با مفاهیم روتینگ و NAT آشنا هستید می توانید از پورت های دلخواه استفاده کنید. )
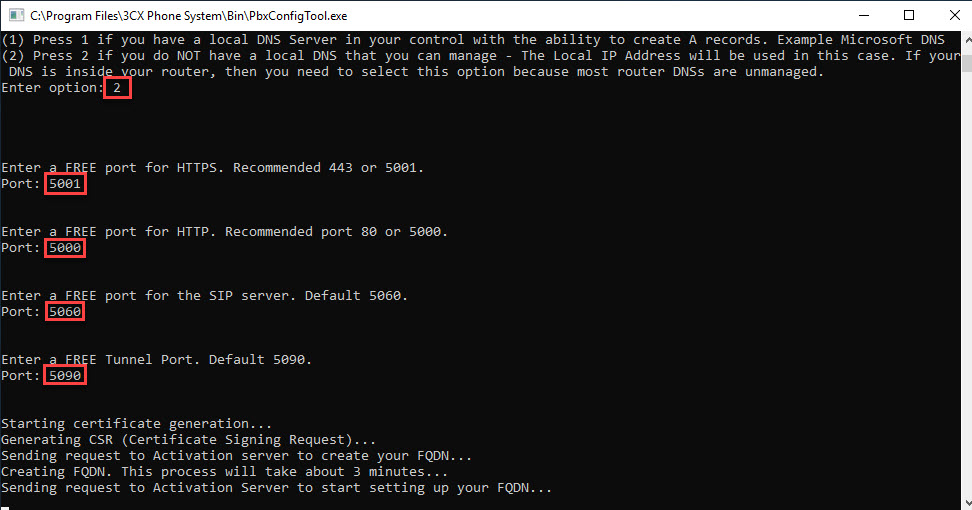
پس از انتخاب این گزینه ها سیستم بخشی از پیکربندی ها را انجام داده و مجدد با چند سوال پایانی به سراغ شما خواهد آمد.
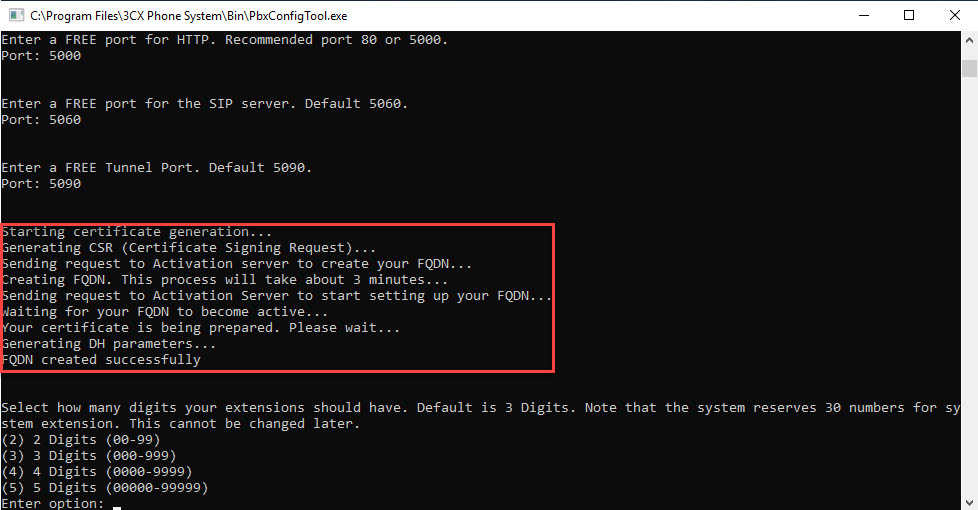
در مراحل پایانی ابتدا باید مشخص کنیم که شماره گذاری داخلی های سیستم چند رقمی خواهند بود. سپس ایمیل مدیر سیستم را باید وارد کنیم. دقت داشته باشید که اطلاعات مهمی به این آدرس ایمیل ارسال خواهند شد. پس لطفا در ورود آن دقت کنید. ( البته این آدرس از داخل پنل قابل تغییر است. )
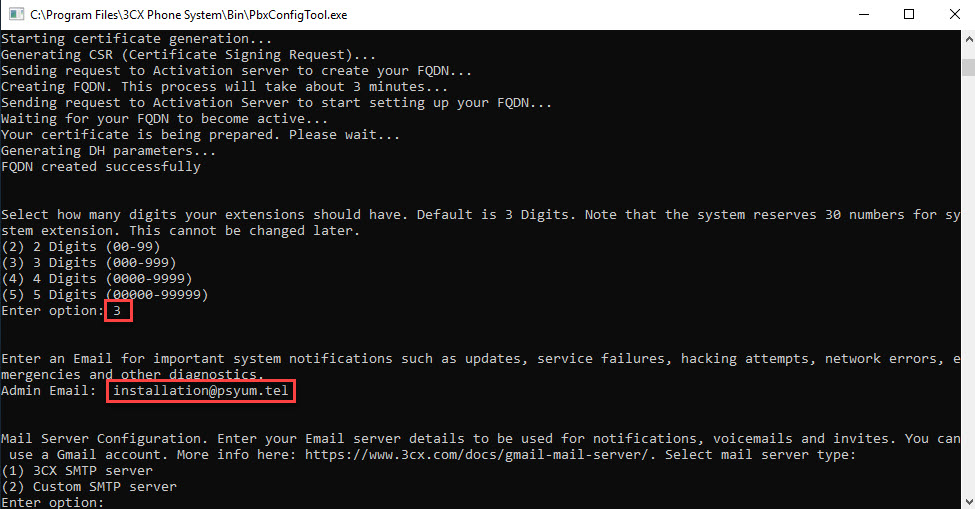
در مرحله بعد سیستم از ما اطلاعات مربوط به SMTP را دریافت میکند تا توسط آن ایمیل های مهم و سیستمی را به مدیر سیستم ارسال کند. در این آموزش ما از SMTP ارائه شده توسط خود 3CX استفاده میکنیم. به همین خاطر کلید 1 را فشار داده و نصب را ادامه میدهیم.
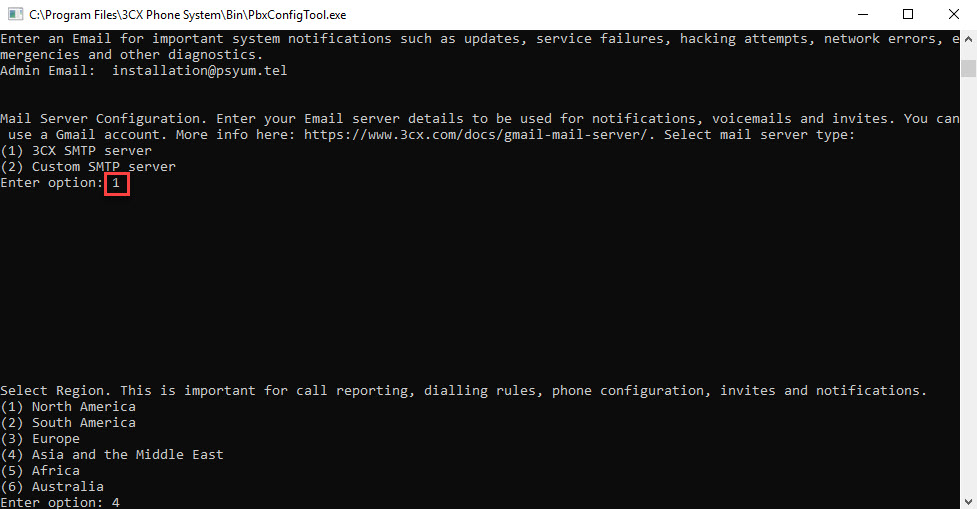
در صورتی که مایل هستید از SMTP شخصی خود یا هر SMTP دیگری استفاده کنید می توانید با فشردن کلید شماره 2 پارامتر های لازم را به سیستم داده و آن را فعال کنید. این تنظیمات پس از نصب نیز قابل تغییر هستند.
در مرحله بعد از ما در مورد منطقه جغرافیایی پرسیده می شود که در ابتدا گزینه شماره 4 (Asia and …) و سپس گزینه شماره 14 (Iran) را انتخاب میکنیم. با توجه به اینکه برخی پارامتر ها بر اساس این انتخاب ها تنظیم می شود ، لطفا از اشتباه وارد کردن این پارامتر ها اجتناب کنید.
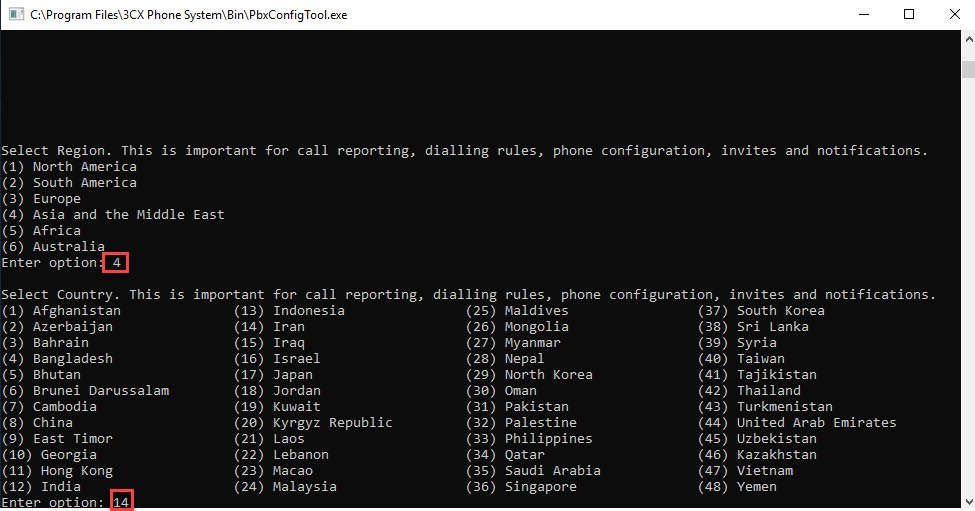
پس از آن نیز برای انتخاب منطقه زمانی سرور عدد 92 را وارد میکنیم تا بر روی کشور ایران تنظیم شود.
دقت داشته باشید که این منطقه زمانی برای ست کردن ساعات کاری ، برای تنظیم ساعات تلفن ها و برای پاره ای از تنظیمات سیستم استفاده می شود. پس حتما دقت کنید که مطابق کشورمان ایران تنظیم شده باشد. همچنین در صورتی که ساعت خود سیستم یا سروری که در حال نصب هستید مشکل دارد ، در همین مرحله ساعت سیستم را نیز تصحیح نموده و از صحت عملکرد آن مطمئن شوید
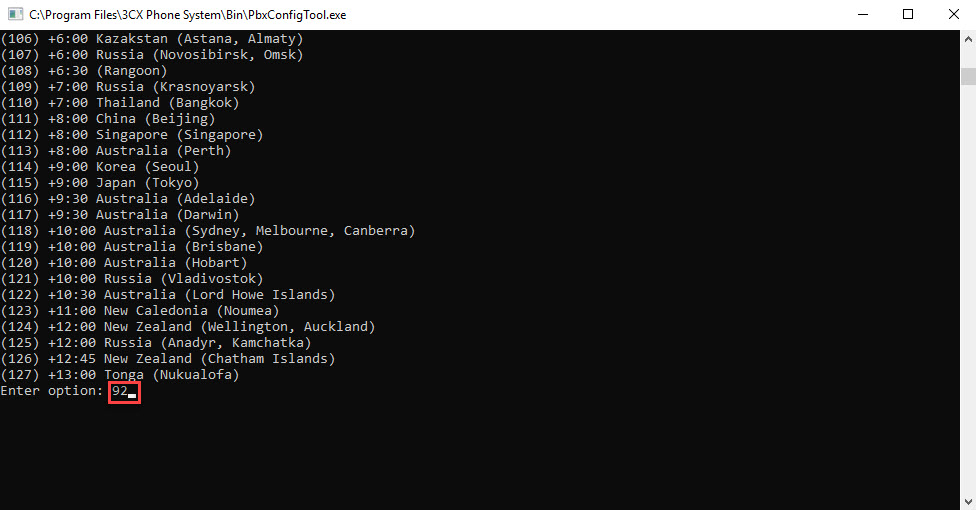
پس از تنظیم ساعت می باید اطلاعات اولین داخلی سیستم را برای فعال سازی دیتابیس وارد کنید. به این منظور شماره داخلی را به صورت پیش فرض 000 قرار داده و نام و نام خانوادگی را خالی می گذاریم. آدرس ایمیل را نیز یک آدرس ایمیل مشخص وارد می کنیم.
پس از آن شماره داخلی مربوط به صندوق صوتی را باید تعیین کنیم که در این مورد نیز آن را به صورت پیش فرض بر روی 999 قرار می دهیم.
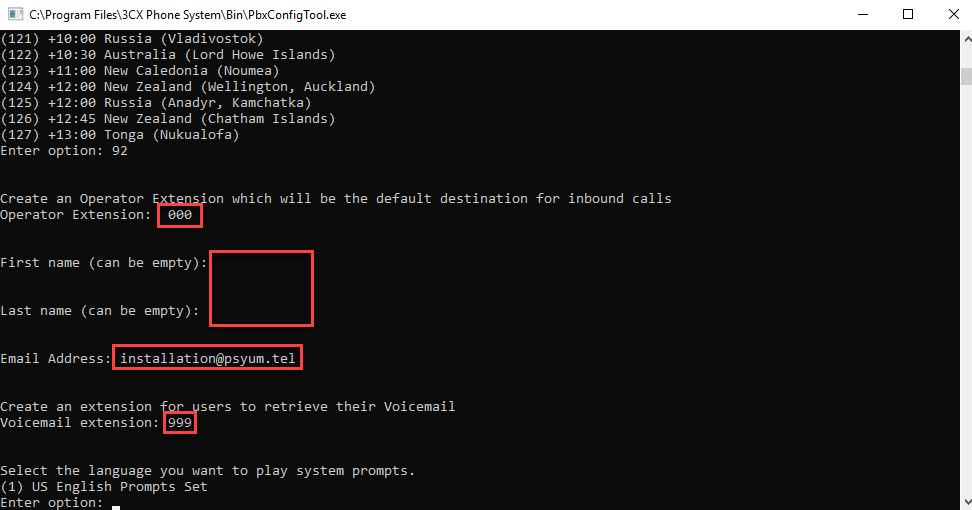
پس از انجام تنظیمات داخلی باید زبان پیام های مورد استفاده در سیستم تلفنی را تنظیم کنید که در این قسمت با توجه به نبودن زبان فارسی از گزینه زبان انگلیسی یعنی گزینه 1 استفاده می کنیم. ( تیم آوای نوید یام پیام های فارسی سیستم تلفنی 3CX را آماده کرده است که در صورت تمایل برای دریافت آن می توانید با ما تماس بگیرید. )
پس از انتخاب زبان مورد استفاده و در آخرین مرحله نصب از شما اطلاعات صاحب لایسنس به شکل نام شخص ، نام شرکت ، آدرس ایمیل و شماره تماس دریافت می گردد.
همچنین در صورتی که از این آموزش فایده برده اید می توانید در قسمت Reseller ID شماره مخصوص شرکت آوای نوید یام را وارد کنید که در این صورت از شما بسیار قدردان خواهیم بود. ( این کد فقط به شرکت مادر نشان می دهد که از طریق کدام نماینده این محصول را نصب کرده اید و هیچ منفعت مالی ای ندارد. )
Reseller ID : 234159
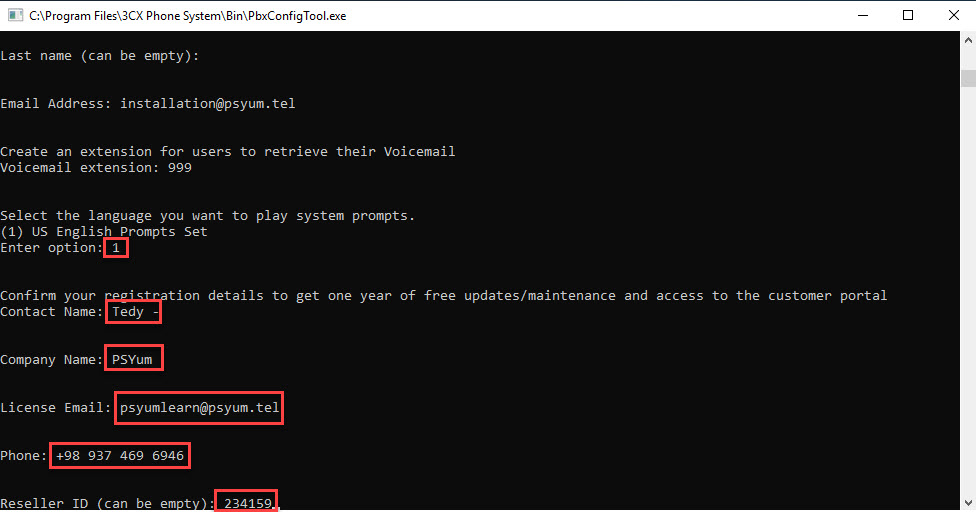
پس از انجام این مراحل، نصب سیستم تلفنی پایان خواهد یافت و شما از طریق مرورگر و آدرس FQDN یا آدرس ای پی ای که قبلا انتخاب کرده اید می توانید وارد پنل مدیریت شوید. مثلا در این نصب آدرس ما خواهد بود :
Https://psyum.3cx.asia:5001
چنانچه در طی مراحل نصب به مشکلی برخورد کردید که قادر به حل آن نبودید می توانید درخواست های خود را به آدرس ایمیل installation@psyum.tel ارسال کنید یا با شماره 91075450 تماس حاصل کرده و از کارشناسان بخش پشتیبانی راهنمایی بخواهید.